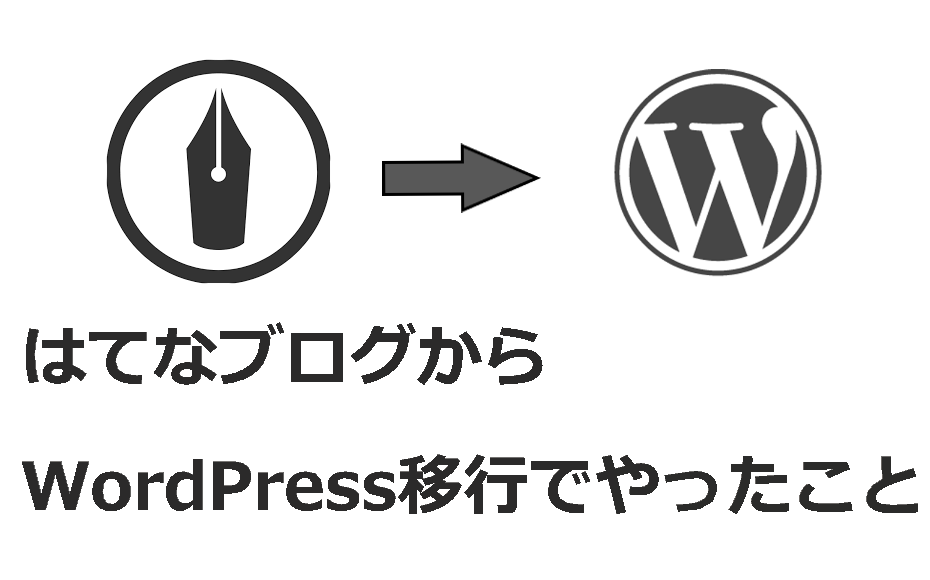はてなブログからWordPressに移行して、あっという間に10日ほど経ちました。
旧ブログと新ブログで実際にやった引越し作業を備忘録的にまとめてみました。
過去記事のアイキャッチ画像作成や、そもそもの記事内の画像差し替え、リンクの差し替えが大量に残っていますが、一旦見なかったことにします。
レンタルサーバの契約(ロリポップ)
WordPressを導入するにあたっては、レンタルサーバが必要になります。
契約は2018年1月に行いました。
貧弱な弱小ブログですので、月額500円のプランを選択。今後どうなるかわからないし、とりあえず半年で契約しました。
「今年はがんばるぞー」なんて意気込んでいました。でも、WordPressだけインストールして、無料テーマ入れて終わり。
実際にいじり始めたのは8月。なんだかおかしいですね。


WordPressテーマの選定
無料テーマ、有料テーマさまざまありますが、特にこだわりはないので、有料テーマのJINを導入しました。
子テーマを作って、いろいろ手を加えましたが、それもひと段落しました。
いろいろとはてなブログよりも見栄えは良くなったかなと思っています。
[blogcard url=”https://jin-theme.com/”]
プラグインの導入
WordPressはプラグインを導入することで、より便利にカスタマイズできます。
特に有用だと思ったプラグインをいくつか紹介します。
これらのプラグインを設定して、見栄えも良くなったかなと思ったところで、旧ブログをいじります。
Search Regex
ブログ内の文字列を一気に置換してくれるプラグイン。今回の引っ越しにあたってURLを変更しているので、非常に重宝しました。
[blogcard url=”https://ja.wordpress.org/plugins/search-regex/”]
Twenty20 Image Before-After
画像のBeforeAfterを表示してくれるプラグイン。これを使いたくってWordPressに引っ越したと言っても過言ではありません。
[blogcard url=”https://ja.wordpress.org/plugins/twenty20/”]
Pz-LinkCard
ブログカードリンクのプラグインです。こういうやつ↓
[blogcard url=”https://ja.wordpress.org/plugins/pz-linkcard/”]
Check Copy Contents(CCC)
ブログ本文をコピーされたら通知が届くプラグイン。意外とコピーされてる。
[blogcard url=”https://ja.wordpress.org/plugins/check-copy-contentsccc/”]
Rinker
商品リンク管理プラグインです。こんなやつ↓
[blogcard url=”https://oyakosodate.com/rinker/”]
旧ブログでの移転案内
旧ブログを見てくださった方に移転を伝えるため、2つのことをやりました。
記事本文の削除とリンクの貼り付け
本文を全て消し、移転を伝えるメッセージに書き換えました。
また、ブログカードのリンクを貼り付け、新しいブログへの誘導を試みました。なお、現在は諸事情により、「Not found」です。(後述)
全て手作業です。面倒くさかった。
リダイレクト
手作業は正直言って、クソ面倒くさかったのですが、こちらは超簡単。
リンクをポチポチしてもらうより、自動でページ遷移したほうが優しい。
そこで、Javascriptで自動リダイレクトをかけることにしました。
<p><b>移転作業中です。</b></p>
<p><b>約5秒後に自動的にリダイレクトします。</b></p>
<script type="text/javascript" language="javascript">
<!--
// 新urlの作成
var domain = "https://abc-photo.com"; // 新ドメイン
var path = location.pathname;
var url = domain + path;
// url = url.replace("entry/","");
// リンクhtmlの書き出し
document.write("<a href="" + url + "">" + url + "</a></p>");
// リダイレクト
setTimeout("redirect()", 5000); // 5 sec
function redirect(){
location.href = url;
}
// canonical の書き換え
var link = document.getElementsByTagName("link")[0];
link.href = url;
-->
</script>
新ブログのパーマリンク変更
「あれ?そういえば新ブログのURLの階層ってどうなってるんだっけ?」と気になり始め、見直しました。
実際の変更はこんな感じ。
https://abc-photo.com/%postname%/
↓
n[blogcard url=”https://abc-photo.com/entry/%postname%/
“]n
旧ブログからリダイレクトかけているくせに、URLを変更するという愚行に走りました。
この時点で、手作業でやったリンク貼り付けは全てパーになりました。( ᐛ?)パァ
リンク貼り付けをやり直す気はありません。面倒くさいから。
Javascriptで自動リダイレクトするから許して。
ちなみにプラグインのおかげで、entry/がなくても気が付かれないレベルでリダイレクトかかってます。
使ったのはこのプラグイン。
HTTPS(SSL)対応
インターネットの世界では、特にGoogleが主導して、HTTPS(SSL)化するという動きがあります。
簡潔に言うと「通信を暗号化して、安全に通信しましょうね」ってこと。ついでに「このサーバはモノホンだよ。証明書あるよ。信じて良いよ」って意味もあります。
はてなから移転を決めたのもこれが1つの理由だったりします。
ロリポップは無料で証明書を発行してくれるので、特にお金も面倒な手続きもありませんでした。
じゃあこのブログでは何をやったの?というと、WordPressの設定に画面でURLを変更して、このプラグインを入れました。
http://のURLに来た人をhttps://に自動で誘導してくれます。楽ちんだね。
[blogcard url=”https://ja.wordpress.org/plugins/https-redirection/”]
xserverの契約
自分で言っててぶっ飛んでると思うのですが、新たにレンタルサーバを1つ契約しました。
もともとロリポップと契約していましたが、xserverを選択。
理由としては、サーバが高速ってこと。
ロリポップはHDDですが、xserverはSSDです。ということで、ページの表示がサクサクになるらしいです。
一応、このブログは写真ブログなので、ページの表示は重くなりやすいことが予想されます。
「少しでも表示は早くしたいよね!」ってことで引っ越し決定です。
後々引っ越すことになった場合、写真データが膨大になっていて、大変面倒なことになりそうと予想しました。
ドメインプレゼントキャンペーンをやっていて、今後のドメイン更新が無料です。やったね!


ドメインの移管(お名前.com→xserver)
xserverがドメイン無料キャンペーンをやってるので飛びついたわけですが、このままでは恩恵を受けることができません。
もともとこのドメイン()はお名前.comで取得したものなので、管理をxserverに移管する必要があります。
移管のタイミングで個人情報が全世界に丸見えになってしまうので躊躇しました。
でもまあやるしかないよね・・・ってことで、事前に手続きを確認して一気に進めました。
ちなみにネームサーバ情報は引き継ぐようなので、xserverに移管したからブログが見えない!ってことはありませんでした。


ムームードメインで余計なドメインを取得していますが、それはまた別のお話・・・。


サーバの移転(ロリポップ→xserver)
最後の仕上げとして、ロリポップのブログデータをxserverに移します。
苦戦しました。
サーバの引っ越しにあたっては、WordPress自体のデータと、データベースを移さないといけません。
勉強を兼ねて、初めは正攻法でデータをバックアップして、リストアしましたが上手くいかない。
プラグインを使ってお手軽な方法に切り替えるも上手くいかない。
WordPressのURLがhttps:// になっているせい?と思い、そこを直して、ついでにこのプラグインの設定も外しました。
改めてバックアップして、リストア。上手くいかない。
こんな表示が出て、しばらく待ってもNGでした。
何度やってもダメで、悩んでいたんですが、SSL関係が悪さしてるなーとピンと来て、xserverでSSL証明書発行してないことを思い出しました。
その後、15分ぐらい?でxserverのWordPress画面を確認することができました。
DNSネームサーバの切り替え
とはいうものの、インターネットの世界的に見えているのはロリポップのサーバ。
総仕上げとして、xserverのネームサーバに設定をします。これは超簡単。
世界中に情報が伝播されるまで時間がかかりますが、もう完了しているはず。
メールサーバの設定
ブログに直接関係はありませんが、メールサーバもロリポップからxserverに変更しました。
Gmailに独自ドメインのメールアドレスを登録して使っています。問い合わせフォームから連絡あれば返しますよ!
コンタクト
一番の課題は画像差し替え
サーバの設定は落ち着いたので、残るはコンテンツの問題です。
はてなブログをエクスポートして、WordPressにインポートするだけでは、画像ははてなフォトを参照してしまいます。
自分のサーバ内に画像をアップロードして、せっせと差し替える必要があります。これが何より面倒くさい。
あとはウォーターマークをせっせと入れていましたが、この移転を機にやめました。
貼り付ける写真のサイズは小さくしたし、CSSで右クリック制御をかけているのが理由です。
無断使用については厳正に対応します。
写真の著作権情報
写真のExif情報に自分の著作権情報を埋め込んでいます。これはLightroomで一括処理しました。
Lightroomで管理している写真はJPGとRAW合わせて22万枚ありまして、それを一括処理するのには半日かかりました。
自作PCで3年前の当時最新のCPUを積んでいるのに、めちゃくちゃ時間がかかりました。たぶん6時間ぐらい。寝ました。
書き出し設定と書き出し
WordPressに貼るべき適切な画像サイズが分からなかったので、とりあえず長辺を800pxに統一。多分サクサク見えているはず。
例えば、この記事は差し替え済みです。
[blogcard url=https://abc-photo.com/entry/academyx-portrait-20180609]
サイズが決まったところで、レーティングを付けた写真を手当たり次第に書き出しました。
その数、約2000枚。うへえ。
FTPで一括アップロード
約2000枚の写真をいちいちブラウザでアップロードするわけにはいきませんので、一括処理。
レンタルサーバにFTPソフトで繋いで一斉アップロード。
このプラグインでフォルダを振り分けています。
振り分ける際にはExif情報を参照するため、Lightroomの書き出しもそれに合わせて設定しました。
[blogcard url=”https://ja.wordpress.org/plugins/media-from-ftp/”]
まとめ
そんなわけで、たくさんの工程を経て、新ブログがオープンしました。超めんどくさかったです。
別名義でやっていたブログもこれを機に統合したので、2014年の記事から存在しています。
これから整理します。。。
今後ともよろしくお願いします。