記事内に商品プロモーションを含む場合があります
撮って出しにしろ、RAW現像をするにしろ、膨大なデータを管理するのはなかなか大変です。
写真を撮れば撮るほど、写真の管理が大変になります。写真仲間から話を聞いてもかなり困っている様子。
そういうわけで、私の写真管理方法を公開してみます。RAW現像する人向けです。
とりあえず、見切り発車でPart.1を公開します。完結はいつになるだろうか・・・笑
写真の管理方法はいろいろあると思いますが、こうしたほうがいいよ!といった意見があれば、是非コメントいただければ嬉しいです。
今後の公開予定
Part.1 Lightroomで撮影データ読み込み編- Part.2 LightroomでRAW現像編
- Part.3 DPP/X RAW STUDIOでRAW現像編
- Part.4 Lightroomで画像書き出し編
- Part.5 データバックアップ編
Part.1でやっていること
- 読み込むときの定型手順を用意する
- 読み込むときに現像設定でレンズ補正を行う
- 読み込むときにファイル名を変えて管理しやすくする
- 読み込むときに保存先を日付別に分ける
- 上記を設定した上で、SD/CFカードから写真を読み込む
Part.1の環境
Adobe Lightroom Classic CCの使用が大前提です。月額約1000円なので、巷では通称Adobe税と言われています。
RAW現像ソフトはメーカー純正やフリーソフトなど様々ありますが、Lightroomが万能と言っていいと思います。
私の写真管理は全てLightroomが中心になっています。納税は国民の義務ですし、そういうものです。
購入納税は下記リンクからどうぞ。
www.adobe.com
月額支払いは嫌だ!って方はAmazonでも買えます。たまにキャンペーンやっているらしいです。
現像設定
RAW現像をするにあたっての下準備が現像設定です。
私は複雑な設定をしていませんが、凝っている方は予め細かい現像設定をしているのかもしれません。
適当なRAWデータを選んで、右上の「現像」のタブに移動しましょう。
基本補正
右側に「基本補正」というメニューがありますので、ここを設定します。
5D4の場合には、プロファイルを「カメラ 標準」に設定しています。

X-E3の場合には、フィルムシミュレーションがありますので、「カメラ PROVIA/標準」を設定しています。

JPGとRAWで色が違う・・・ということがよくありますが、それはAdobeのプロファイルが適用されていることが多いです。
カメラ標準を選択することで、色の違いのギャップを減らすことができます。
レンズ補正
レンズ毎に周辺光量や歪曲の補正ができます。難しいことはよくわかりません。

「色収差を除去」、「プロファイル補正を使用」「設定:自動」を設定しています。こうすることで、Lightroomが自動でレンズを判断して、正しく補正してくれます。
プリセット作成
「基本補正」と「レンズ補正」の設定をしたら、これを保存しておきます。そうすれば、写真を読み込む際に全ての写真に自動でレンズ補正を適用してくれます。
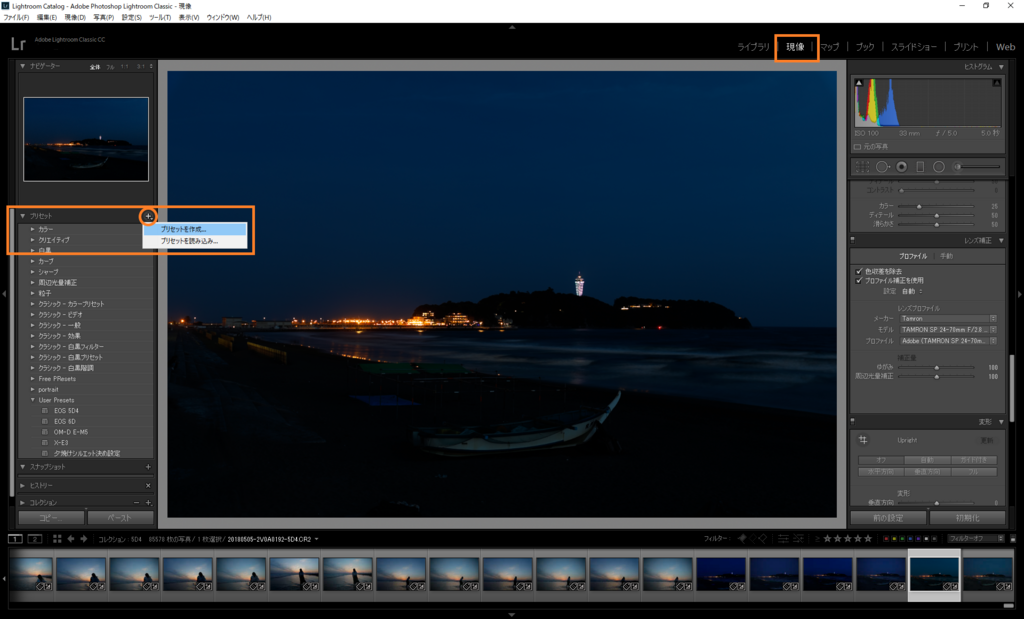
左側の「プリセット」というメニューを見つけたら、「+」ボタンをクリック。「プリセットを作成…」とありますので、好きな名前を付けましょう。
読み込み手順
では、続いて、読み込み手順の説明に入ります。
今回はEOS 5D markⅣで撮影したデータを読み込む画面なので、「5D4」という表現がたくさんでてきます。気にしないでください。
Lightroomを起動して、SD/CFカードをPCに刺したら、「Ctrl +Shift + I」でデータ読み込み画面を起動します。
こんな画面が表示されます。
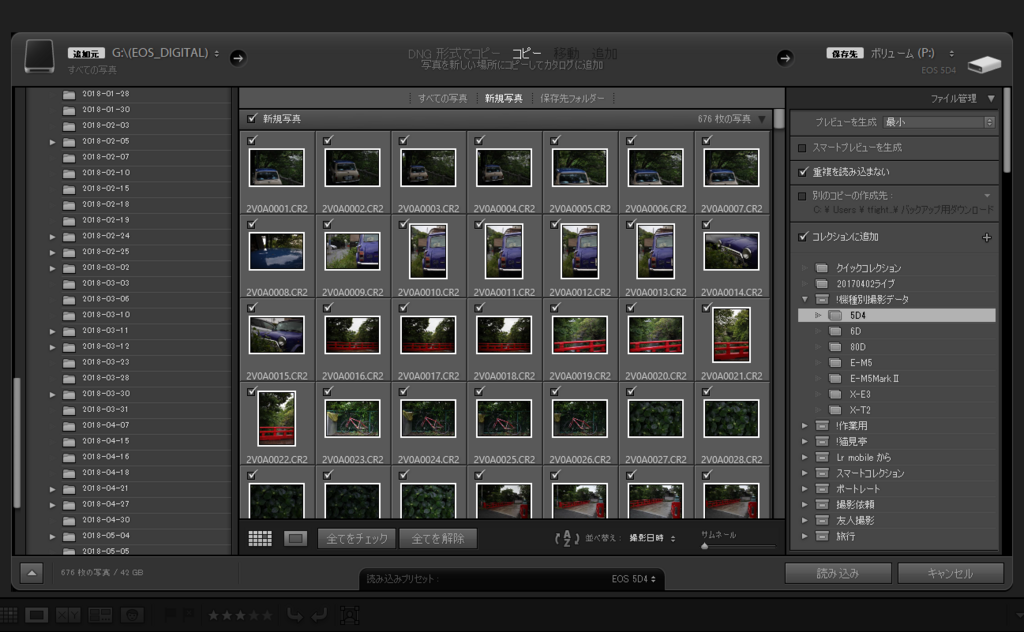
右下の[読み込み]ボタンをいきなり押したいところですが、ここの設定はとても大事です。
画面左側の説明
ソースの選択
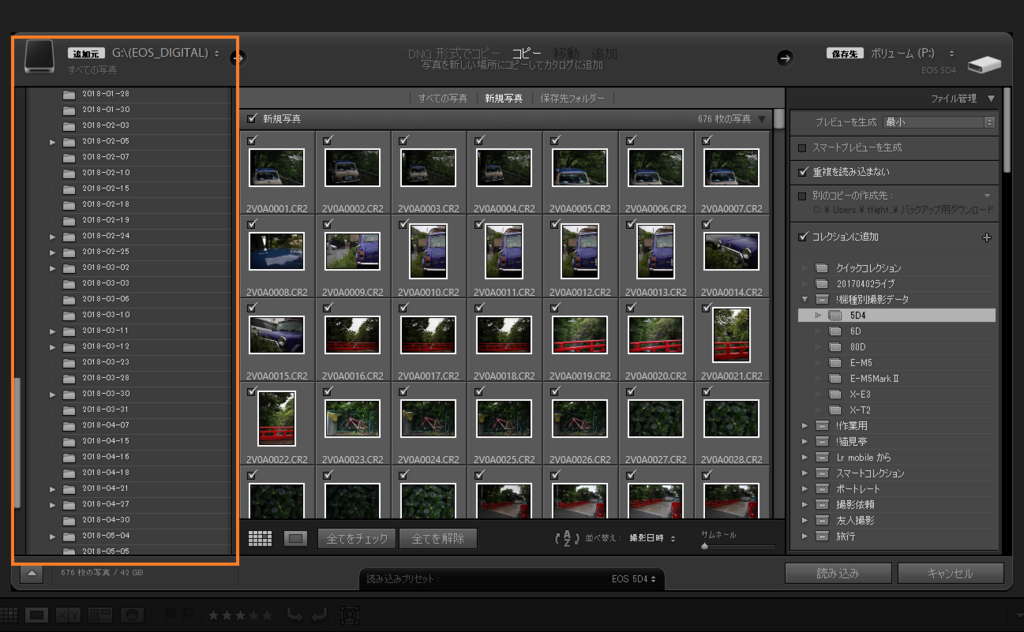
読み込み画面の左側で、SD/CFカードのドライブを正しく選びます。特に難しいことはないと思います。
画面右側の説明
さてさて、細かい設定はここからです。
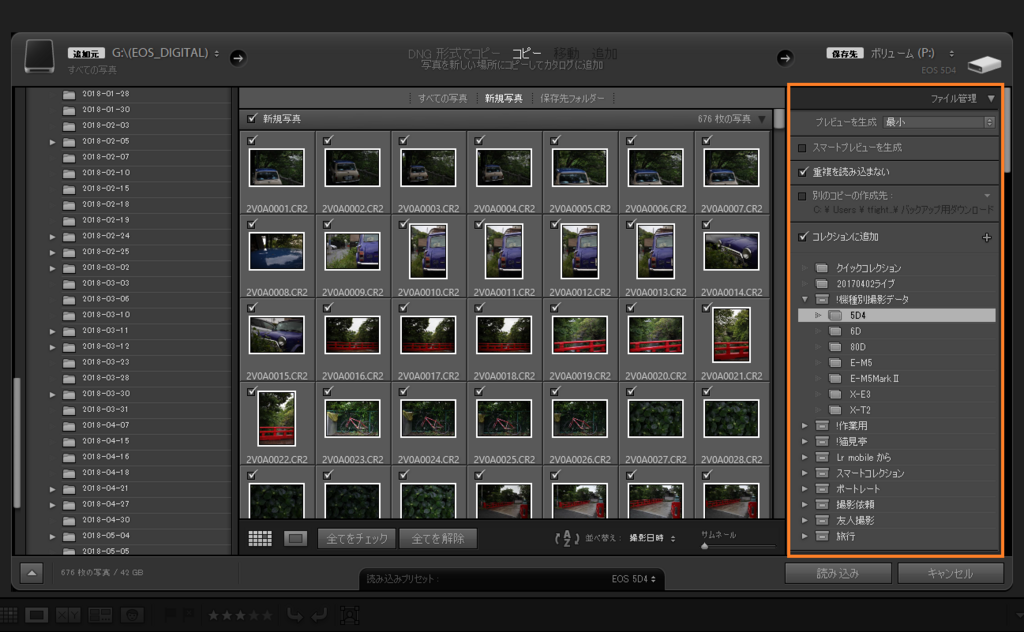
このように画面右側にはメニューがうじゃうじゃ。
1つずつ見ていきましょう。
ファイル管理
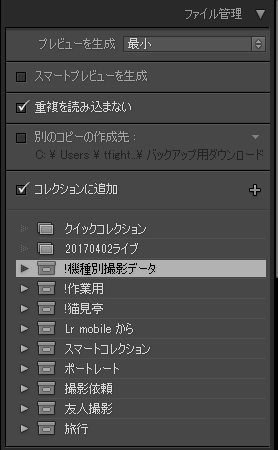
「重複を読み込まない」と「コレクションに追加」にチェックを入れています。
画像には写っていませんが、「!機種別撮影データ」というコレクションセットの中に「5D4」や「X-E3」といったコレクションを作っており、それを選択しています。
コレクションセットの名前に、ビックリマークを付けている理由は、一番上に表示したいからです。名前の昇順に並び替えられるので、適当な記号を付けておきました。
ファイル名の変更
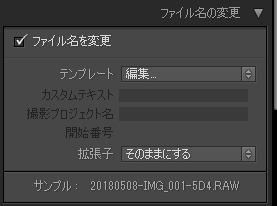
ファイル管理をするためには、この時点でファイル名を変更しておくと楽です。
 撮影日付-カメラが付けたファイル名-機種名.JPG
撮影日付-カメラが付けたファイル名-機種名.JPGが私の命名規則です。
読み込み時に適用

現像設定については先に説明している通りです。
私は機種別に設定しているため、自分で設定した機種別の現像設定を選んでいます。
キーワードとして、5D4を入れています。
その他、「ポートレート」「鵠沼海岸」「猫」など、適宜キーワードを入力しています。あとで写真を探す時に便利です。
保存先
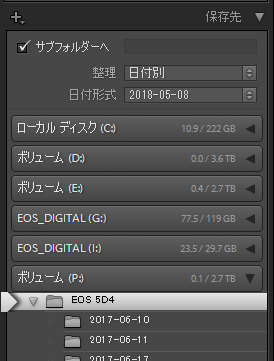
私の場合、保存先はPドライブ。このHDDはEOS 5D markⅣで撮影したデータ専用です。3TBあるのですが、残り100GBまで迫っています。どうしよう。。。
話が逸れましたが、任意のフォルダにサブフォルダを自動で作成してくれます。
「サブフォルダーへ」にチェックを入れて、整理「日付別」、日付形式「2018-05-08」としています。
日付は撮影日です。カメラ本体の時刻設定を正しくしていれば、画像データに撮影日が含まれるので、Lightroomが勝手に読み取って振り分けてくれます。複数の日付が混ざっていても問題ありません。
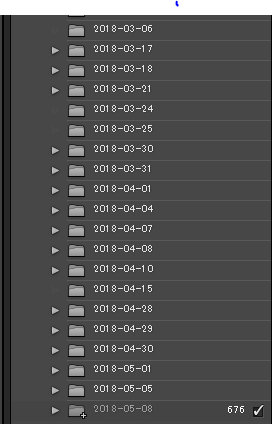
実際にはこのようにフォルダが作成されます。新しく作成された「2018-05-08」のフォルダに676枚読み込まれることがわかります。
読み込みプリセットの保存
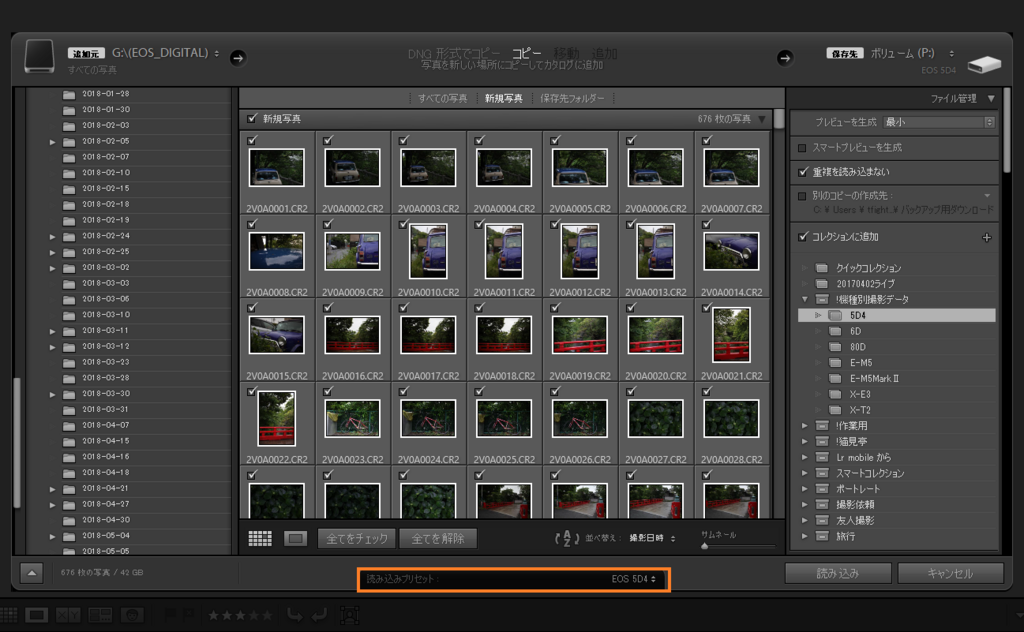
ここまでの設定を保存します。
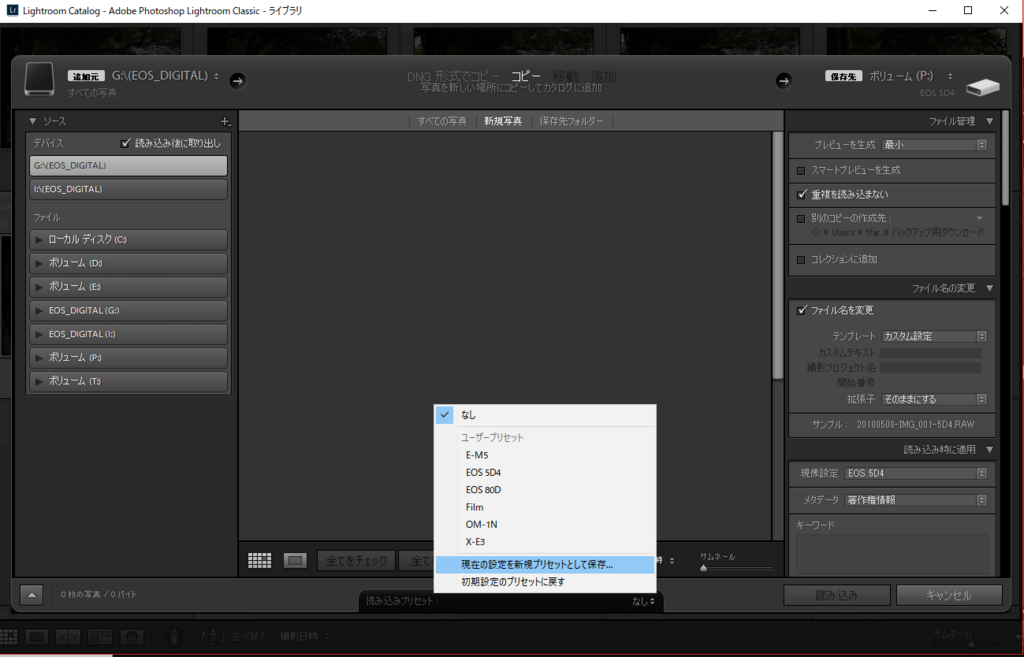
「現在の設定を新規プリセットとして保存…」として、好きな名前を付けましょう。
私は機種別にフォルダを管理している関係で、機種別にプリセットが用意してあります。
2回目以降はこのプリセットを選んであげれば、今までの設定が一気に完了します。
便利なので必ず設定を保存しておきましょう。
仕上げに[読み込み]ボタンをクリック
上記の手順で設定が完了したら、いよいよ[読み込み]ボタンをクリックです。
これでやっとSD/CFカードから画像が読み込まれます。
お疲れ様でした。
今後の公開予定
Part.1 Lightroomで撮影データ読み込み編- Part.2 LightroomでRAW現像編
- Part.3 DPP/X RAW STUDIOでRAW現像編
- Part.4 Lightroomで画像書き出し編
- Part.5 データバックアップ編
ABOUT ME

湘南で大きいカメラを振り回してる社畜|Kodak日本一周 神奈川県担当(2020)|川崎フロンターレサポ(2013~)

 X-E3の場合には、フィルムシミュレーションがありますので、「カメラ PROVIA/標準」を設定しています。
X-E3の場合には、フィルムシミュレーションがありますので、「カメラ PROVIA/標準」を設定しています。
 JPGとRAWで色が違う・・・ということがよくありますが、それはAdobeのプロファイルが適用されていることが多いです。
カメラ標準を選択することで、色の違いのギャップを減らすことができます。
JPGとRAWで色が違う・・・ということがよくありますが、それはAdobeのプロファイルが適用されていることが多いです。
カメラ標準を選択することで、色の違いのギャップを減らすことができます。
 「色収差を除去」、「プロファイル補正を使用」「設定:自動」を設定しています。こうすることで、Lightroomが自動でレンズを判断して、正しく補正してくれます。
「色収差を除去」、「プロファイル補正を使用」「設定:自動」を設定しています。こうすることで、Lightroomが自動でレンズを判断して、正しく補正してくれます。
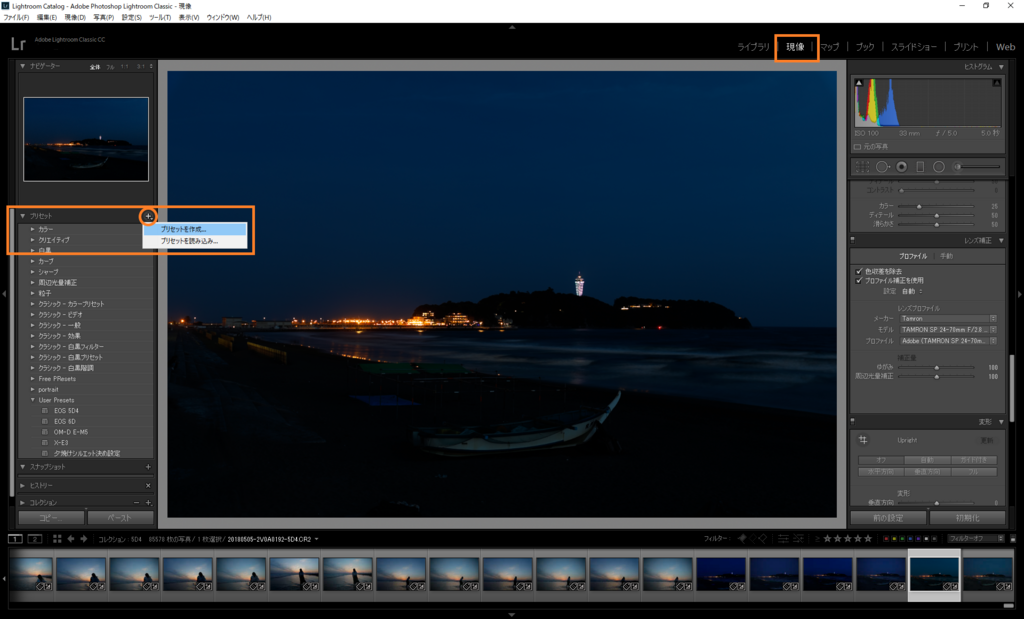 左側の「プリセット」というメニューを見つけたら、「+」ボタンをクリック。「プリセットを作成…」とありますので、好きな名前を付けましょう。
左側の「プリセット」というメニューを見つけたら、「+」ボタンをクリック。「プリセットを作成…」とありますので、好きな名前を付けましょう。
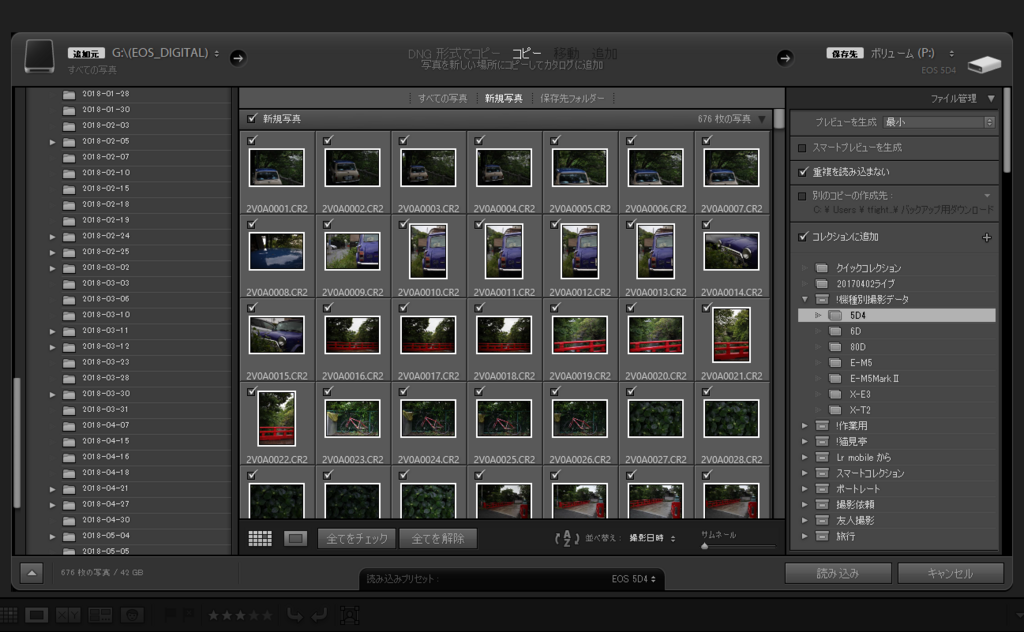 右下の[読み込み]ボタンをいきなり押したいところですが、ここの設定はとても大事です。
右下の[読み込み]ボタンをいきなり押したいところですが、ここの設定はとても大事です。
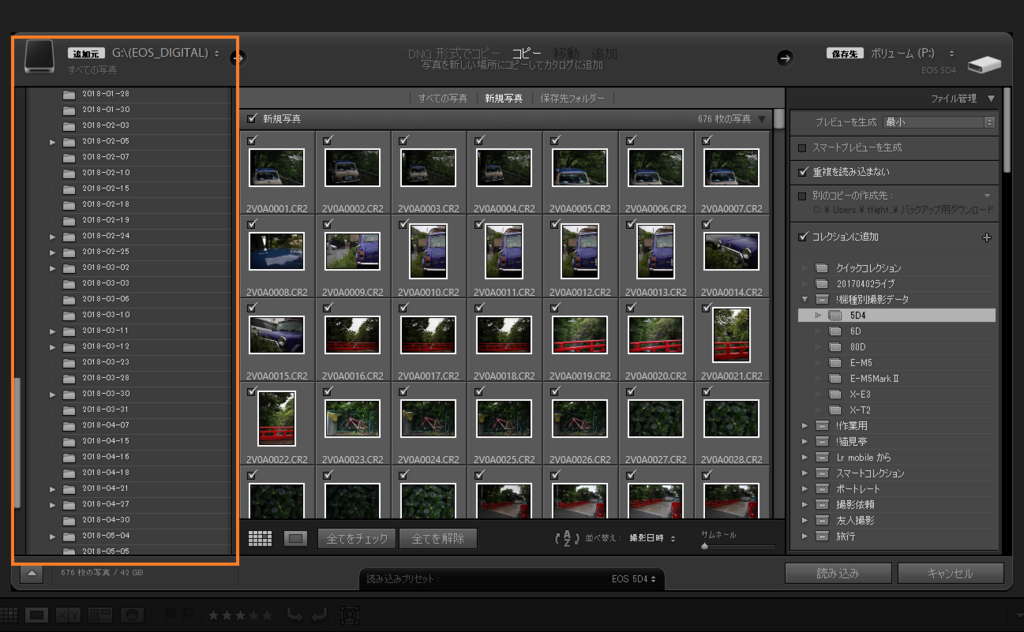 読み込み画面の左側で、SD/CFカードのドライブを正しく選びます。特に難しいことはないと思います。
読み込み画面の左側で、SD/CFカードのドライブを正しく選びます。特に難しいことはないと思います。
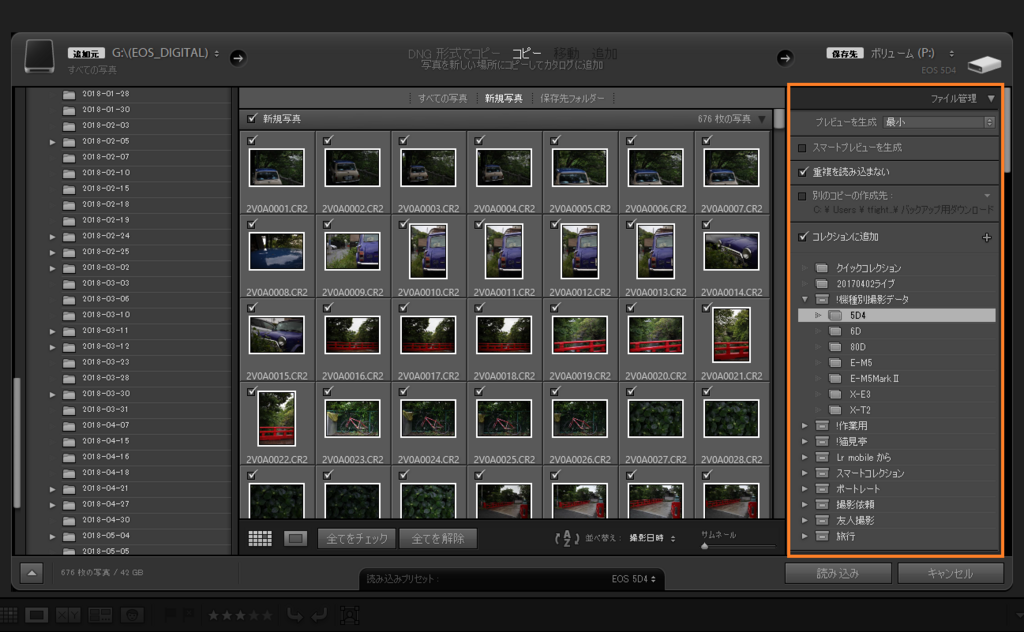 このように画面右側にはメニューがうじゃうじゃ。
1つずつ見ていきましょう。
このように画面右側にはメニューがうじゃうじゃ。
1つずつ見ていきましょう。
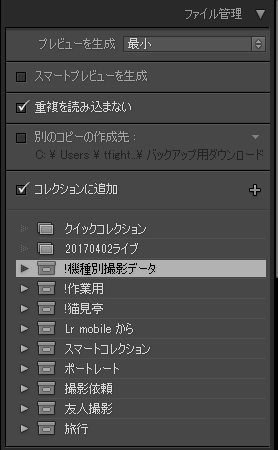 「重複を読み込まない」と「コレクションに追加」にチェックを入れています。
画像には写っていませんが、「!機種別撮影データ」というコレクションセットの中に「5D4」や「X-E3」といったコレクションを作っており、それを選択しています。
コレクションセットの名前に、ビックリマークを付けている理由は、一番上に表示したいからです。名前の昇順に並び替えられるので、適当な記号を付けておきました。
「重複を読み込まない」と「コレクションに追加」にチェックを入れています。
画像には写っていませんが、「!機種別撮影データ」というコレクションセットの中に「5D4」や「X-E3」といったコレクションを作っており、それを選択しています。
コレクションセットの名前に、ビックリマークを付けている理由は、一番上に表示したいからです。名前の昇順に並び替えられるので、適当な記号を付けておきました。
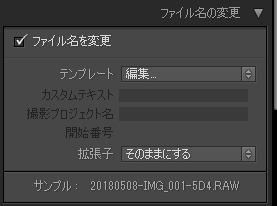 ファイル管理をするためには、この時点でファイル名を変更しておくと楽です。
ファイル管理をするためには、この時点でファイル名を変更しておくと楽です。
 撮影日付-カメラが付けたファイル名-機種名.JPGが私の命名規則です。
撮影日付-カメラが付けたファイル名-機種名.JPGが私の命名規則です。
 現像設定については先に説明している通りです。
私は機種別に設定しているため、自分で設定した機種別の現像設定を選んでいます。
キーワードとして、5D4を入れています。
その他、「ポートレート」「鵠沼海岸」「猫」など、適宜キーワードを入力しています。あとで写真を探す時に便利です。
現像設定については先に説明している通りです。
私は機種別に設定しているため、自分で設定した機種別の現像設定を選んでいます。
キーワードとして、5D4を入れています。
その他、「ポートレート」「鵠沼海岸」「猫」など、適宜キーワードを入力しています。あとで写真を探す時に便利です。
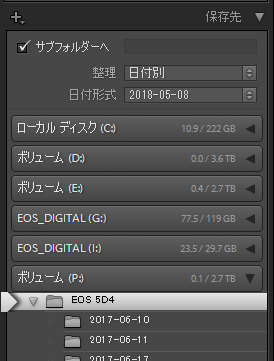 私の場合、保存先はPドライブ。このHDDはEOS 5D markⅣで撮影したデータ専用です。3TBあるのですが、残り100GBまで迫っています。どうしよう。。。
話が逸れましたが、任意のフォルダにサブフォルダを自動で作成してくれます。
「サブフォルダーへ」にチェックを入れて、整理「日付別」、日付形式「2018-05-08」としています。
日付は撮影日です。カメラ本体の時刻設定を正しくしていれば、画像データに撮影日が含まれるので、Lightroomが勝手に読み取って振り分けてくれます。複数の日付が混ざっていても問題ありません。
私の場合、保存先はPドライブ。このHDDはEOS 5D markⅣで撮影したデータ専用です。3TBあるのですが、残り100GBまで迫っています。どうしよう。。。
話が逸れましたが、任意のフォルダにサブフォルダを自動で作成してくれます。
「サブフォルダーへ」にチェックを入れて、整理「日付別」、日付形式「2018-05-08」としています。
日付は撮影日です。カメラ本体の時刻設定を正しくしていれば、画像データに撮影日が含まれるので、Lightroomが勝手に読み取って振り分けてくれます。複数の日付が混ざっていても問題ありません。
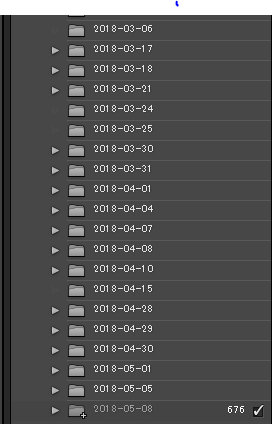 実際にはこのようにフォルダが作成されます。新しく作成された「2018-05-08」のフォルダに676枚読み込まれることがわかります。
実際にはこのようにフォルダが作成されます。新しく作成された「2018-05-08」のフォルダに676枚読み込まれることがわかります。
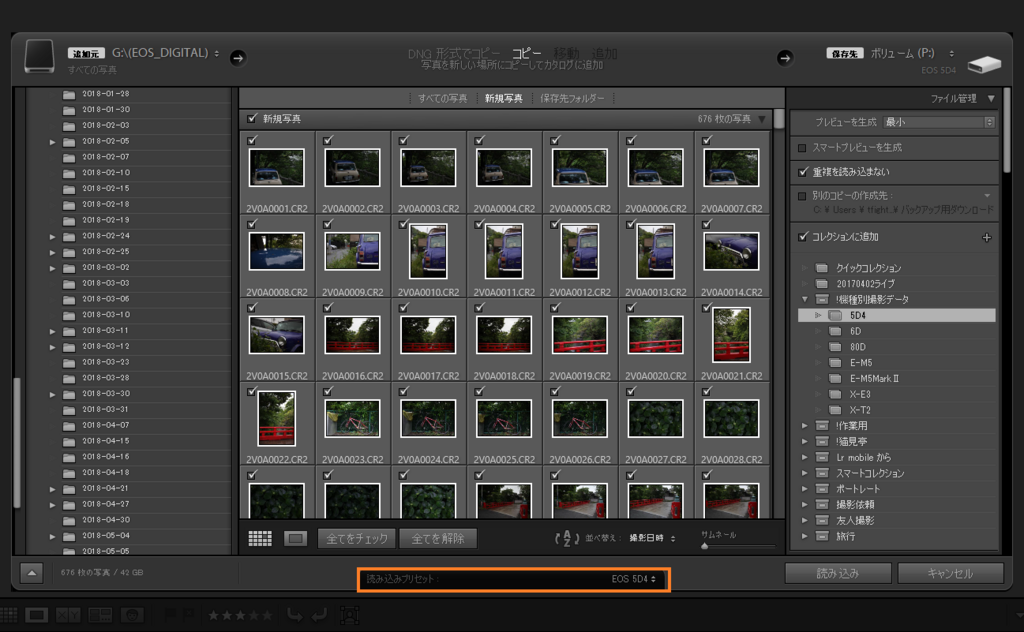 ここまでの設定を保存します。
ここまでの設定を保存します。
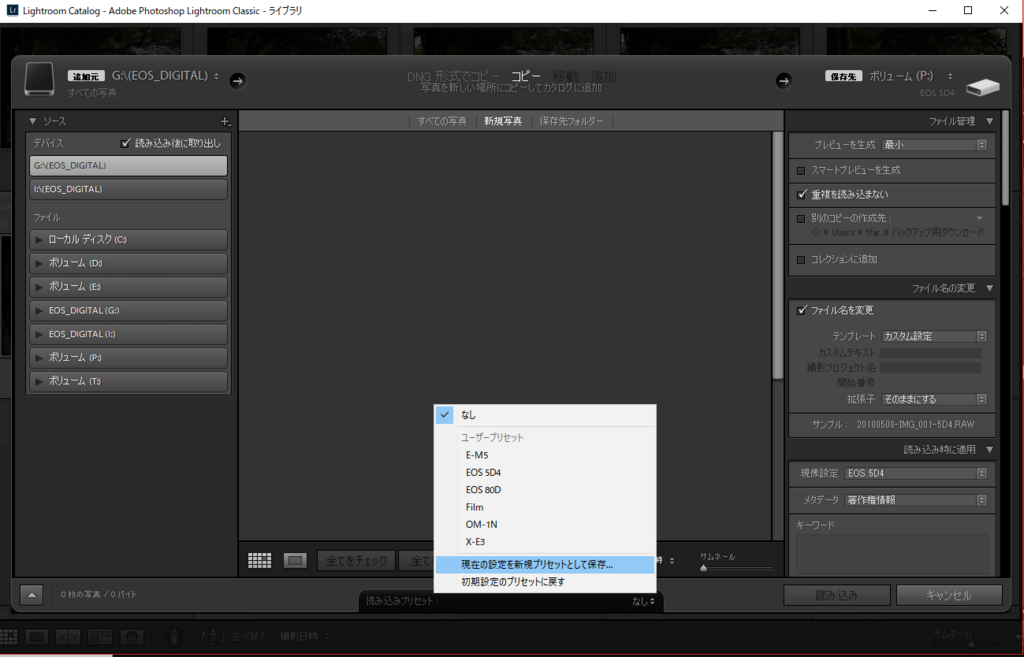 「現在の設定を新規プリセットとして保存…」として、好きな名前を付けましょう。
私は機種別にフォルダを管理している関係で、機種別にプリセットが用意してあります。
2回目以降はこのプリセットを選んであげれば、今までの設定が一気に完了します。便利なので必ず設定を保存しておきましょう。
「現在の設定を新規プリセットとして保存…」として、好きな名前を付けましょう。
私は機種別にフォルダを管理している関係で、機種別にプリセットが用意してあります。
2回目以降はこのプリセットを選んであげれば、今までの設定が一気に完了します。便利なので必ず設定を保存しておきましょう。